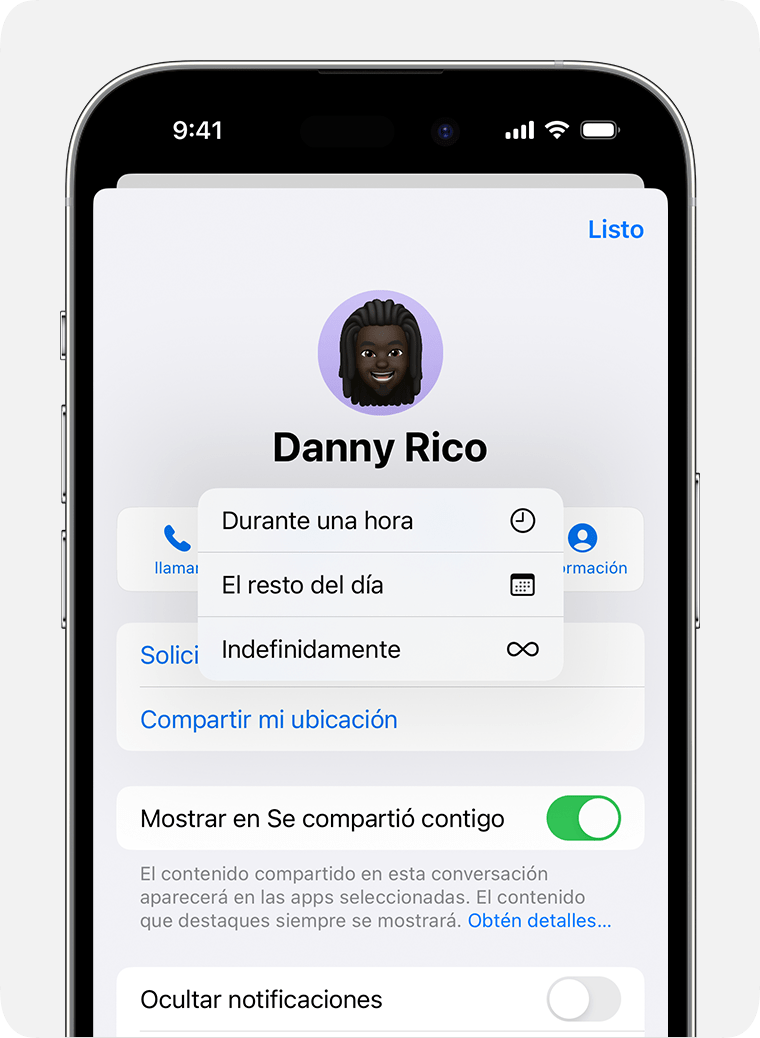Usar Mensajes en el iPhone o iPad
Envía textos, fotos, videos y más. Destaca tus conversaciones. Configura Mensajes para eliminar automáticamente los códigos de verificación una vez que los uses con Autorrelleno.
Enviar un mensaje en el iPhone o iPad
Abre Mensajes.
Toca el para escribir un mensaje nuevo. O bien, toca una conversación existente.
Escribe el mensaje y, luego, toca el .
Con iOS 14, iPadOS 14 y versiones posteriores, también puedes utilizar respuestas directas y menciones para dirigir la atención a mensajes y personas específicos dentro de los mensajes.
Qué hacer si no puedes enviar o recibir mensajes
Qué hacer si no puedes iniciar sesión en Mensajes
Responder desde la pantalla de bloqueo
Desde la pantalla de bloqueo, mantén presionada la notificación que deseas responder. Según el dispositivo, tal vez tengas que deslizar el dedo hacia la izquierda sobre la notificación y tocar Ver.*
Escribe el mensaje.
Toca el .
Si tienes un iPhone X o modelos posteriores, o un iPad con Face ID y no puedes responder un mensaje desde la pantalla de bloqueo, ve a Configuración > Face ID y código, y activa Responder con mensaje. Si tienes un iPhone SE (segunda o tercera generación), iPhone 8 o modelos anteriores, o un iPad, ve a Configuración > Touch ID y código > Permitir acceso mientras está bloqueado y activa Responder con mensaje.
* La opción de mantener presionada la notificación está disponible en la mayoría de los dispositivos que admiten iOS 13 y versiones posteriores o iPadOS.
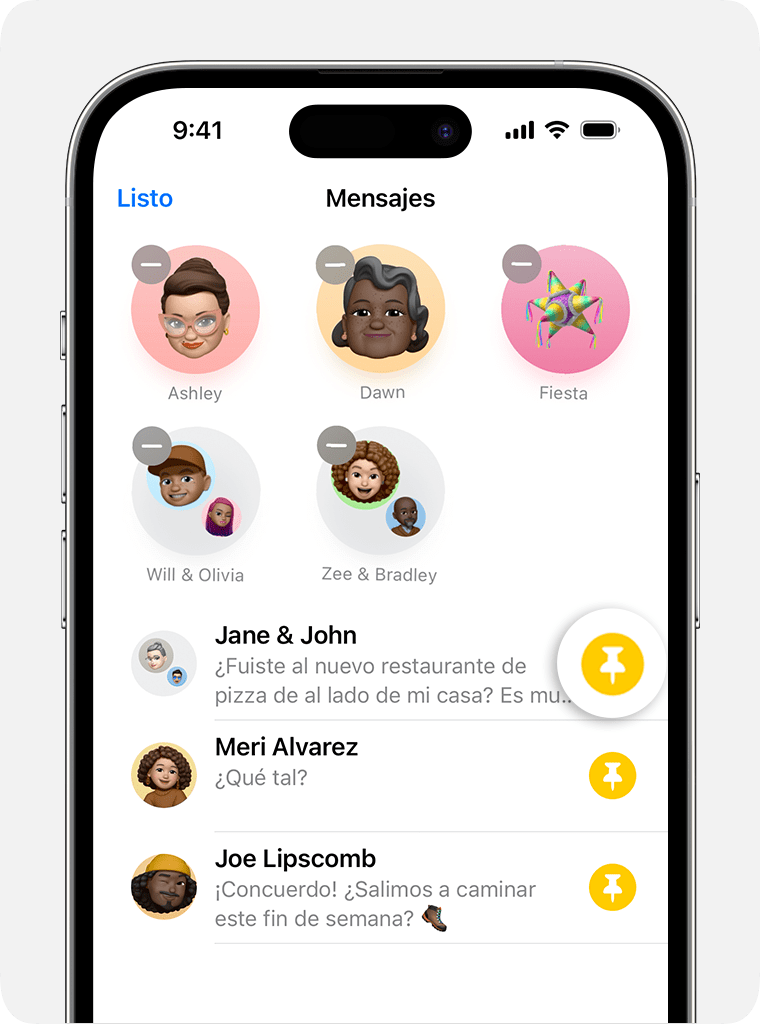
Destacar conversaciones importantes
En Mensajes, toca Editar o el .
Toca y, luego, toca el .
Toca Listo.
También puedes mantener presionada una conversación para destacarla. En iOS 14 y iPadOS 14, y versiones posteriores, puedes destacar hasta nueve conversaciones.
Cambiar el nombre y la foto
En Mensajes, toca Editar o el .
Toca Editar nombre y .
Edita el nombre. O toca el círculo de la imagen para elegir una imagen, una foto, un emoji o un Memoji.
Toca Listo.
Puedes compartir tu nombre y foto con cualquier persona que use iMessage, pero se te pedirá que confirmes que quieres compartirlos con alguien cuando envíes o respondas un mensaje nuevo. También puedes activar y desactivar la opción para compartir. Completa los pasos 1 y 2, y activa o desactiva la opción Comparte tu nombre y foto.

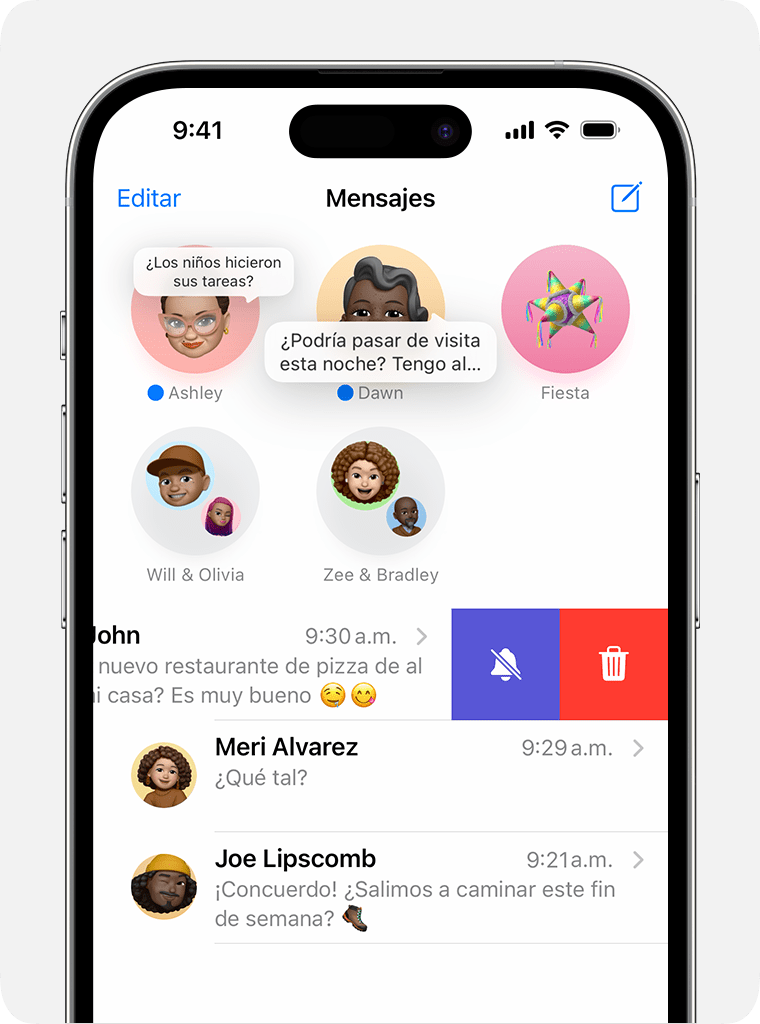
Dejar de recibir notificaciones de una conversación
Abre Mensajes.
Desliza el dedo hacia la izquierda sobre la conversación que desees silenciar.
Toca el .
Cuando la opción Ocultar notificaciones está activada, el aparece junto a la conversación. Esta opción solo detiene las notificaciones de esa conversación, y no las del dispositivo. Seguirás recibiendo todos los demás mensajes y viendo las notificaciones en la pantalla de bloqueo.
Buscar archivos adjuntos de una conversación
Abre el mensaje.
Toca el nombre del contacto en la parte superior del mensaje. Si usas iOS 14 o versiones anteriores, o iPadOS, toca el .
Verás Fotos, Enlaces, Documentos y mucho más. Mantén presionado la imagen o el archivo adjunto para ver opciones como Guardar, Copiar, Compartir y Eliminar.
Desde tu página de conversaciones en iOS 16.2 y versiones posteriores, también puedes buscar fotos en Mensajes en función del contenido, como un perro, un auto, una persona o un texto.
Obtener más información sobre las búsquedas en Mensajes
Configurar Mensajes para eliminar automáticamente los códigos de verificación en iOS 17 o versiones posteriores
En la app Configuración, toca Contraseñas.
Toca Opciones de contraseña.
Activa la opción Borrar automáticamente.
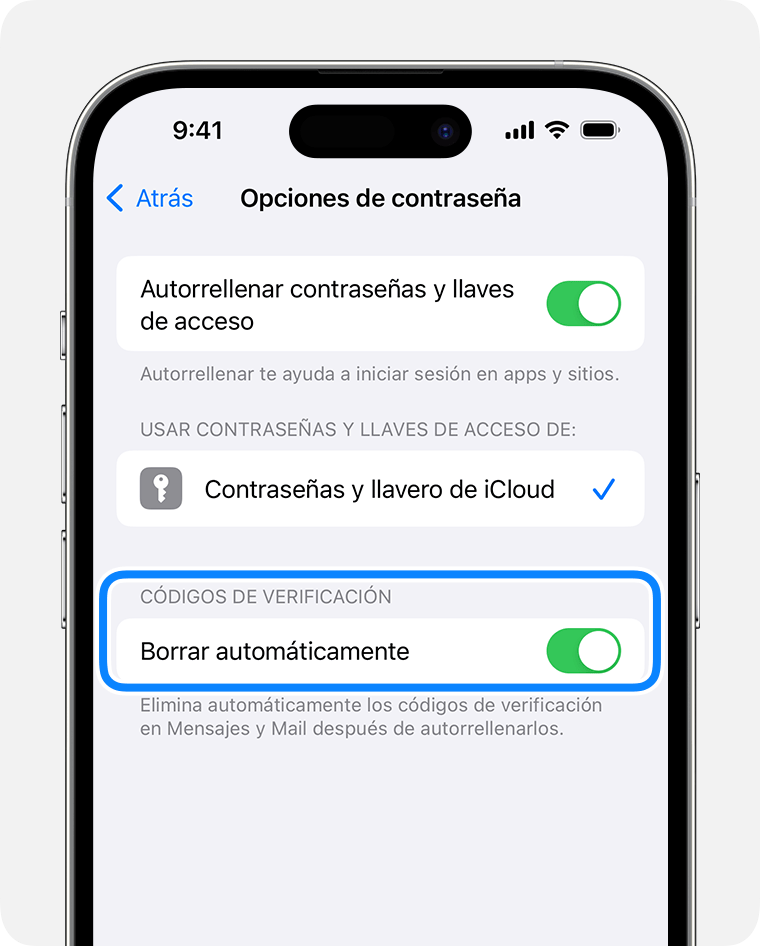
Si esta configuración está activada en iOS 17 o versiones posteriores, el teléfono elimina automáticamente los códigos de verificación en Mensajes o Mail después de haber utilizado el código con Autorrelleno.
Compartir TV y música, tus proyectos o tu ubicación
Usa mensajes en grupo para colaborar en un proyecto desde apps como Notas o Pages en iOS 16 o versiones posteriores.
Usa Mensajes para compartir tu ubicación o para iniciar una sesión de Reporte y avisarles a tus amistades cuando llegues a un destino.